スマホやカメラで撮りためた子どもやペットの大切な写真、そのままにしていませんか?
面倒な写真整理は、手軽にできる写真の保存方法が求められます。
この記事では、ズボラな人でも実践できる手軽な写真整理法を紹介します。
1 スマホで撮った写真の保存先はスマホだけ
2 カメラで撮った写真の保存先はパソコンだけ
こんな方は必ず写真の保存方法を見直してください。
私も撮った写真ってそのままにしちゃうんですよね…
スマホやパソコンの破損・水没・トラブルで突然データが消失してからでは手遅れです。
まだ何の対策もしていない!という方はぜひ試してみてください。
大切な写真は必ずバックアップをとる
1 クラウドサービスへバックアップを取る
2 HDD・SSDにバックアップを取る
両方バックアップをとるのが面倒な方は、まずはどちらかだけでもやっていればOKです。
あなたの子どもやペットとの思い出(写真)を守るためにも、まずは必ずバックアップをとっておきましょう。
面倒な作業を継続できるように、バックアップ作業はなるべくシンプルにすると良いです。
7~8割の方が大事なデータを失ったことがある
実は、私も過去にiPhoneの画像が消えてしまったことがあります。
こんな過去の私みたいにならないように、撮りっぱなしの写真整理は早めに手を打っておきましょう。
過去の日経ビジネス記事にデータ消失の記事が掲載されています。
気になる方はこちらをご確認ください
喉元過ぎれば…「データを失う怖さ」を再認識してほしい
出展:日経ビジネ
https://onl.sc/vUDTKPY
スマホから簡単バックアップ【クラウドサービス4選 】
普段スマホでしか写真を撮らない人におすすめ
クラウドサービスはパソコンを使わなくても簡単にバックアップが取れる便利なサービスです。
パソコンを持っていないならクラウドサービスが楽です。

【クラウドサービス4選】
| サービス | 無料枠 | 有料枠(年額) |
| Google フォト | 15GB | 100GB 2,500円 200GB 3,800円 2TB 13,000円 |
| iCloud | 5GB | 200GB 4800円 2TB 15,600円 |
| Amazon Photos | 5GB | (プライム会員) 無制限 4,900円 (ほか) 100GB 2,490円 1TB 13,800円 2TB 27,600円 |
| Adobe Lightroom | ー | 1TB 12,936円 ※アップグレード 1TB毎に12,936円 |
サービスの特徴
今回はスマートフォンでの管理が楽なクラウドサービスを厳選しました。
ちなみにどのサービスも自動バックアップ機能付きで、ズボラな私でも管理しやすいです。
各サービス何も考えずにバックアップが取れるので、保存漏れがなくて助かります。
1.Google フォト
アプリの使い勝手が良く、写真管理がしやすいのが特徴
普段からGoogleのサービスを利用している方は、直観的にアプリが使用できるため、楽に写真整理をしたいのであればおすすめのサービスです。
写真の保存方法は、写真の質を落とさない「元の画質」と少し画質を落として保存する「保存容量の節約画質」があり、スマホの写真であれば画質を落としても十分綺麗に感じます。
Googleフォトのデメリットは、メールやファイルなども写真と同じストレージを共有しているところです。
他のデータが重いと保存できる写真の枚数が減ってしまうため、注意が必要です。
個人的には気軽にセブンイレブンで写真プリントができる機能がおすすめで、子供の写真を撮ってる方には便利な機能だと思います。
2.Amazon Photos
プライム会員なら無制限のフル解像度のフォトストレージが使える!
Amazonユーザーであれば、現状このサービスを使わない手はないと思います。
スマホ以外のカメラでRAWデータを扱う方にとっても最高のサービスです。
画像保存のためにAmazonプライム会員になっても元が取れるコスパが良いサービスです。
注意点は例えプライム会員でも動画の保存は5GBまでの制限があります。
子どもの動画をよく撮る方は、有料のストレージアップグレードが必要になってくると思います。
3.iCloud
とにかくiPhoneにある写真のバックアップをとりたいならこれ一択!
楽にバックアップしたい方は、管理するアカウントを増やさずにAppleのサービスを使うと良いです。
iPhoneを持っている方であればシンプルにicloudだけというのは良い選択肢です。
注意点は写真以外のバックアップ容量が多い場合、写真に使える容量が減ってしまうということです。
icloudはバックアップで残したい項目を選べるので、余計な項目までバックアップしないようにすると良いです。
4.Adobe Lightroom
写真のレタッチをする方ならこれ!
スマホでも簡単に写真編集ができるAdobeのアプリ
SNSへの投稿や、お気に入りの1枚として写真を編集することがある人におすすめです。
他サービスと比較すると同価格帯のストレージが少ないですが、写真にこだわる方は、写真編集とバックアップが1つのサービスにまとめられて楽です。
とにかく全部の写真をバックアップしたいという方にはおすすめしません。
容量は後からアップグレードできる
各サービス使用開始後でも容量をアップグレードできます。
まずは無料で使ってみて、良ければ容量を上げる
とはいえ、サービスを比較するのも面倒ですよね。
すでにデータ容量が多く、初めから有料契約をする方もいると思います。
クラウドサービスには月単位で契約できるものが多いので、一度契約してからサービスを乗り換えても負担感はないと思います。
実はコスパが良い?クラウドサービス
クラウドサービスの年間支払額を見ると一見高く感じます。
しかし、仮にパソコンを購入してHDD・SSDに画像を保存しようとすると…
例:パソコン8万円+外部記憶媒体(HDD2TB/SSD1TBなど)2万円=合計10万円
この金額で購入した場合、たとえ5年間使ったとしてもパソコンで管理すると年間2万円かかる計算になります。
2TBで156,000円のクラウドサービスを選択すると
クラウドサービスのほうがコスパが良くなります。
もちろん比較の仕方次第ではクラウドサービスの方が高くなるケースもありますが、比較的同じストレージで考えるとクラウドサービスの方が価格を抑えることができると思います。
もともとパソコンを持っていないのであれば、クラウドサービスの利用がおすすめです。
クラウドサービスのデメリット
サービス内容や契約金額の変動
これはクラウドサービスを利用する上で避けられません。
過去に無料・ストレージ無制限のサービスが途中から有料化されたこともありました。
ある日突然ということはないと思いますが、サービス内容に合わせて対応していかなければならないのがクラウドサービスです。
それでも自動バックアップ機能など普段の写真管理の面を考慮すれば、これ以上ない良いサービスだと思います。
アカウントの凍結
子どもの写真を保存する方は特に注意が必要です。
子どもの写真の中には生まれたままの姿の写真が含まれる方も多いと思いますが、このような写真を保存するとアカウントが凍結される場合があります。
各サービスの利用規約で定めていることが多いため、予め確認するか、対象の写真は別に保管することがおすすめです。
カメラの写真バックアップ【HDD・SSD】
カメラで写真を撮る人におすすめ
カメラで写真を撮る方はメモリーカードからデータを移すことが多いと思います。
パソコンを使う方ならHDD・SSDへの保存が楽です。
HDDとSSDの比較
価格が少し高くても手軽さやデータ処理速度を優先した方が、日々の管理はSSDの方が快適です。
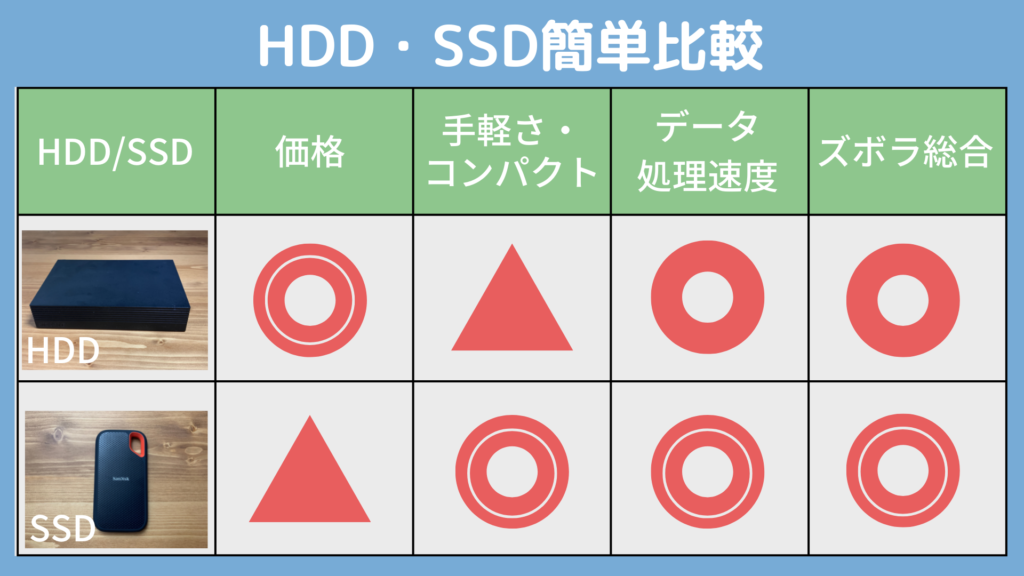
【HDD】

【メリット】
・SSDと比較して安価(保存できる容量を大きくできる)
【デメリット】
・書き込み速度が遅い
・使用時の音が気になる
・衝撃や熱に弱い
・スペースを取る(本体が大きく、コンセントも必要)
【SSD】

【メリット】
・起動速度が速い
・データの書き込み速度が早く時短
・コンセントをささずに手軽に使える
・衝撃による故障リスクが低い
・コンパクト
【デメリット】
・HDDと比較して高額(保存できる容量が小さくなる)
HDD・SSDの注意点
・ 故障や災害による物理的なデータ消失を避けられない
・ 実は書き込み回数に制限があり、いつか必ず使えなくなる時が来る【注意】
注意点の対処
・ 災害や故障のリスクに備えて必ず「パソコン」と「HDD・SSD」2つ以上データにバックアップをとってください。
・ 災害によるデータ消失は確率小のリスクですが、気に入った写真だけでもクラウドサービスの無料分にバックアップすることをおすすめします。
【結論】どちらが良いのか
おすすめのバックアップの方法は2つ
1 普段スマホしか使わないならクラウドサービス
2 カメラで撮るならHDD・SSD
まずは「普段自分がどんなスタイルで写真を撮るか」という視点でバックアップの方法を検討してみると良いです。
まずはどちらかだけでもやっていればOKです。
写真保存に慣れてきたらスマホ、パソコン、HDD・SSD・クラウドサービスを駆使してバックアップをするのも良いと思います。
補足
最後に私の写真整理について簡単に紹介します。
ポイントは常に2つ以上データが存在する状態にしています。
1 スマホで撮った写真整理が面倒なので、基本カメラでしか写真を撮らないように心がけている
↓
2 とりあえず処理速度の早いSSDに保存している
↓
3 時間がある時にハードディスクにバックアップをとる
↓
4 メモリーカードのデータを削除する
↓
5 気に入った写真はLightroomに保存する。
1 HDD・SSDの両方
2 Lightroom
参考にしていただけると嬉しいです。


